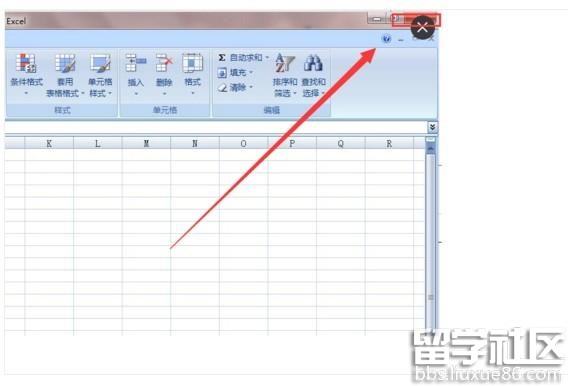本文从海量的Excel表格的基本操作技巧中,精选出35个最贴近实用的Excel技巧,希望这些Excel表格的基本操作对大家有帮助。下面是留学群小编为大家整理的“excel表格操作技巧”。本内容为大家提供参考。希望对您有所帮助。请关注留学群!!!
excel表格操作技巧
如何在已有的单元格中批量加入一段固定字符?
例如:在单位的人事资料,在excel中输入后,由于上级要求在原来的职称证书的号码全部再加两位,即要在每个人的证书号码前再添上两位数13,如果一个一个改的话实在太麻烦了,那么我们可以用下面的办法,省时又省力:
1)假设证书号在A列,在A列后点击鼠标右键,插入一列,为B列;
2)在B2单元格写入: ="13" & A2 后回车;
3)看到结果为 13xxxxxxxxxxxxx 了吗?鼠标放到B2位置,单元格的下方不是有一个小方点吗,按着鼠标左键往下拖动直到结束。当你放开鼠标左键时就全部都改好了。若是在原证书号后面加13 则在B2单元格中写入:=A2 & “13” 后回车。
2如何设置文件下拉窗口的最下面的最近运行的文件名个数?
打开“工具”,选“选项”,再选“常规”,在“最近使用的文件清单”下面的文件个数输入框中改变文件数目即可。若不在菜单中显示最近使用的文件名,则将“最近使用的文件清单”前的复选框去掉即可。
3在EXCEL中输入如“1-1”、“1-2”之类的格式后它即变成1月1日,1月2日等日期形式,怎么办?
这是由于EXCEL自动识别为日期格式所造成,你只要点击主菜单的“格式”菜单,选“单元格”,再在“数字”菜单标签下把该单元格的格式设成文本格式就行了。
4在EXCEL中如何使它象WORD一样的自动定时保存文件?
点击“工具”菜单“自动保存”项,设置自动保存文件夹的间隔时间。如果在“工具”菜单下没有“自动保存”菜单项,那么执行“工具”菜单下“加载宏...”选上“自动保存”,“确定”。然后进行设置即可。
5用Excel做多页的表格时,怎样像Word的表格那样做一个标题,即每页的第一行(或几行)是一样的。但是不是用页眉来完成?
在EXCEL的文件菜单-页面设置-工作表-打印标题;可进行顶端或左端标题设置,通过按下折叠对话框按钮后,用鼠标划定范围即可。这样Excel就会自动在各页上加上你划定的部分作为表头。
技巧1、单元格内强制换行 2、锁定标题行
技巧3、打印标题行 4、查找重复值
技巧5、删除重复值 6、快速输入对号√
技巧7、万元显示 8、隐藏0值
技巧9、隐藏单元格所有值。10、单元格中输入00001
技巧11、按月填充日期 12、合并多个单元格内容
技巧13、防止重复录入 14、公式转数值
技巧15、小数变整数 16、快速插入多行技巧
技巧17、两列互换 18、批量设置求和公式
技巧19、同时查看一个excel文件的两个工作表。20:同时修改多个工作表
技巧21:恢复未保存文件 22、给excel文件添加打开密码
技巧23、快速关闭所有excel文件 24、制作下拉菜单<...