下面是由留学群编辑为大家整理的“求职者个人简历表格”,仅供大家参考,希望对您有所帮助。
求职者个人简历表格
办公表格常用的几种技巧
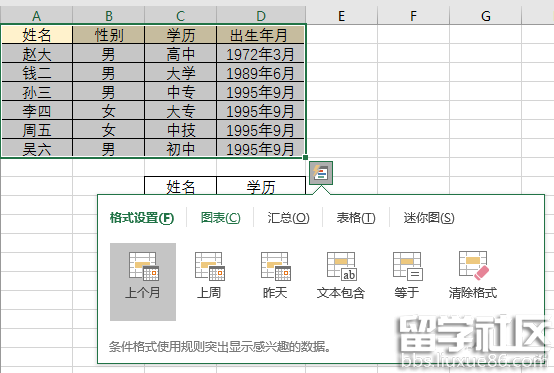
办公表格常用的几种技巧
1. 表格加框线
默认情况下看到的单元格线,不管是一种辅助线,打印的时候是没有的。要想打印时显示出表格式,就需要自己添加。选中要添加表格线的所有单元格,然后右击它,选择“设置单元格格式”,或者直接按Ctrl+1键,调出单元格格式对话框,切换到“边框”。上面的“无”、“外边框”、“内部”,是针对整个表格的选项。如果想对表格线进一步细化,比如只让表格的一个边有线,或者为单元格添加不同方向的对角线等,可通过下面的选项操作。中间的预览框可以预览效果。
2. 插入和删除单元格
Excel表格是经常变动的,最常见的是增加或删减表行。在某个单元格上右击,选择“插入”,然后在打开的插入对话框中,可以选择插入单元格,还是插入整行或整列。还有一个更快捷的方法,就是输入过程中,直接点击上方的“插入”下的三角按钮,选择插入行或列即可。删除行或列则点击“删除”下的三角按钮再进行选择。
3. 快速复制粘贴
有时候我们需要输入1、2、3、4、5……等顺序数字,如果一个个地输入显然太麻烦了。其实只要先输入1和2,然后选中这两个单元格,再拖动它们右下角的绿色小方块(此时光标为十字形),就可以快速复制出无限多的顺序数字了。默认还显示当前所复制到的最大数字。
4. 输入身份证号等长数字?
一旦在单元格中输入身份证这样一长串的数字,往往会自动转换成科学计数法,看起来很不方便。这种情况下,选中单元格(如果该列都为身份证号则选中该列),然后选择“设置单元格格式”,把数字的种类改成“文本”即可。这样再输入长数字就不会被自动转换了。
润饰篇——修饰表格 更美更直观
Excel表格创建完成后,接下来就是让表格更好看一些,进行一些格式的修改,以及生成图表等。
5. 修改字体和对齐方式
Excel默认是11号等线体,如果你为了美观想要改变成其他字体,可以右击要修改的单元格(或选中多个单元格后右击),此时右键菜单中会自动显示字体、字号的选项,直接进行设置修改就可以了。当然也可以选中单元格后,在上方的工具栏中进行修改,无需右击。
当单元格中的文字内容较多时,就涉及到对齐方式的问题,同上字体的修改,可以同时设置不同的对齐方式。这里需要注意的一点时,一般需要设置“自动换行”,这样就不用担心内容太多显示不全的问题了。
6. 格式刷的使用
格式刷可以快速设置相同格式。选中某个单元格之后,点击“开始”选项卡左侧的格式刷图标,然后在目标单元格上点击,该单元格的格式即自动与源单元格同步了。
7. 一键快速制图表
对数据最好...
文秘工作必备表格
文秘专业是现在很热门和流行的专业,今天小编就给大家带来文秘工作表格,希望能够让大家在工作中和表格制作中撰写上提供帮助。
篇一:文秘工作表格
篇二:文秘工作表格
如何制作办公表格

如何制作办公表格?下面是留学群为您带来的如何制作办公表格,希望能为您的工作带来帮助!
文件预览:
个人简历表格推荐浏览:
常用办公室专用表格100套

办公室常用的表格有Word表格和电子表格。根据事务需要自己制定表格。平时养成用列表说话,一目了然。根据事务项目列表。小编最常用的表格是电话号码表、来文去文登记表、材料进出登记表、车辆用油登记表、固定资产登记表、办公用品登记表。其实有些事务不必过细,那会给人的感觉很累。最新整理的,根据这几年的工作经验和这方面相关朋友的收集,今天留学群小编为大家整理出来,一共百套,希望对您有所帮助!
用得着的朋友,珍惜一下我的劳动成果,支持就顶!
文件预览:
办公室专用表格
办公室物资管理条例
办公行为规范
保密制度
辞职申请书
岗位职务说明书
各级培训机构工作职责
工资调整表
工作内容调查日报表
工作说明书
公司部门中层领导年度工作考核表
公司工资制度方案
公司纪律规定
公司奖励种类一览表
公司劳动工资结
管理才能考核表
管理员工考核表
规范化管理实施大纲
会议管理规定
绩效考核面谈表
技术人员能力考核表
计算机管理规定
纪律处分通知书
加班费申请单
加班管理制度
经济合同管理办法
经理人员能力考核表
经理人员综合素质考核表
考 核 制 度
离职申请书
离职通知书
录用员工报到通知书
面试表
面谈构成表
年度考绩表
年度培训计划
聘任书
聘约人员任用核定表
普遍员工工资计算
普通员工服务成绩考核表
普通员工考核表
请购单
人事部年度招聘计划报批表
人事动态及费用资料表
人事管理制度样例
人员试用标准
人员增补申请表
申报规定
生产人员工资提成计算
试用保证书
试用员工考核表
团体培训申请表
...办公室常用表格大全

下面是由留学群整理的办公室常用表格大全,可下载,欢迎参考。
此办公室常用表格大全包括:招聘申请表、应聘人员登记表、面试评定表、员工登记表、新员工个人绩效计划表、新员工试用期考核表、请假申请单、员工转正申请表、人员任免申请单、培训需求调查表、培训反映调查问卷、个人绩效计划表、个人绩效评估表、员工工资变更表、员工离职表、辞职申请表、员工降职核定表、离职移交表、加班申请单、员工技能审定表、工作交接单。
推荐阅读:
办公用品申请表格
办公用品是我们在办公过程中必须要备齐的日常用品,范围广泛,所以我们经常需要进行采购。对于很多公司的采购流程,需要提前提交一份办公用品申请表,经过财务审核批下来才能到货储备。作为公司采购工作人员的我也会经常涉及到这些业务。下面是留学群文秘频道办公表格栏目整理的一份办公用品申请表格模版,仅供参考。
| 序号 | 用品名称 | 规格型号 | 单位 | 数量 | 用途及说明 |
| 1 | 办公桌椅 | 套 | 8 | ||
文秘办公表格公式
以下是由留学群整理的文秘办公表格公式,欢迎阅读。
文秘办公表格公式
一、word文字排版
1、输入与编辑文档:文档的操作 输入文本 修改文本 输入文本技巧 撤销和恢复。
2、文档基本排版操作:设置字体格式 设置段落对齐 设置段落缩进 设置文档间距 边框和底纹。
3、文档高级排版操作:使用格式刷 分栏排版 使用样式 使用模板 妙用中文版式 其他实用技巧。
4、在文档中制作表格:创建表格 输入表格数据 编辑表格 处理表格数据 美化表格。
5、图文混排: 插入图片 编辑图片 使用艺术字 插入自选图形 插入图示 妙用文本框。
6、长文档排版: 使用文档视图 书签 目录 索引 脚注与尾注 其他编排技巧
7、页面设置:设置页面版式 背景和主题 页眉和页脚 分页与分节 。
8、综合实例。
二、Excel电子表格
1、数据的输入(文本数据输入,分数输入,有规律数据输入,)。
2、数据输入合法性的判断。
3、格式设置。
4、数据的公式计算与函数计算(求和,求平均,计数,求最大,求最小,假设函数)。
5、数据排序、筛选、分类汇总,数据透视图与数据透视表。
6、图表及打印功能。
三、办公表格公式
1、 查找重复内容公式:=IF(COUNTIF(A:A,A2)>1,"重复","")。
2、 用出生年月来计算年龄公式:=TRUNC((DAYS360(H6,"2009/8/30",FALSE))/360,0)。
3、 从输入的18位身份证号的出生年月计算公式:=CONCATENATE(MID(E2,7,4),"/",MID(E2,11,2),"/",MID(E2,13,2))。
4、 从输入的身份证号码内让系统自动提取性别,可以输入以下公式:
=IF(LEN(C2)=15,IF(MOD(MID(C2,15,1),2)=1,"男","女"),IF(MOD(MID(C2,17,1),2)=1,"男","女"))公式内的“C2”代表的是输入身份证号码的单元格。
1、求和: =SUM(K2:K56) ——对K2到K56这一区域进行求和;
2、平均数: =AVERAGE(K2:K56) ——对K2 K56这一区域求平均数;
3、排名: =RANK(K2,K$2:K$56) ——对55名学生的成绩进行排名;
4、等级: =IF(K2>=85,"优",IF(K2>=74,"良",IF(K2>=60,"及格","不及格")))
5、学期总评: =K2*0.3+M2*0.3+N2*0.4 ——假设K列、M列和N列分别存放着学生的“平时总评”、“期中”、“期末”三项成绩;
6、最高分: =MAX(K2:K56) —...
办公表格制作技巧
以下是由留学群整理的办公表格制作技巧,欢迎阅读。
办公表格制作技巧
1.将文字颠倒顺序
复制正常顺序对象→在字体前加@→点击向下旋转文字→点击自动换行
2.制作打钩方框
输入"R"→设置字体为Wingdings2
3.给汉字标注拼音
标注拼音→输入汉字→选择拼音设置→居中→编辑拼音→输入拼音→显示拼音字符
4.插入带音调的拼音
标注带音调的拼音→插入-符号→拉丁语扩充-B→输入带音调的拼音(备注:动图中“们”应为第二声。)
5.用斜线分割单个单元格
选中对象→插入形状(直线)→ALT+鼠标 快速定位单元格边角→F4 重复动作,添加分割线→插入文本框→调整字体
6.隐藏不需要显示区域
选中对象→Ctrl+1→点击自定义→输入;
7.分段显示手机号码
选中号码→Ctrl+1→点击自定义→输入000-0000-0000
8.数据以万为单位显示
选中对象→Ctrl+1→点击自定义→输入0!.0,"万"
9.对个案百分比排序
选中对象→排序→取消勾选数据包含标题→选择序列
10.不想让负数和零显示
设置数字自定义格式,代码:
G/通用格式;;(注意:切换为英文打字输入模式)
11.想把数字1~12显示成1~12月。
设置自定义格式,代码:
G/通用格式"月"(直接写月也可以实现)
数字序号延伸:
当表格相邻后一排不为空时,在序号列表中,首先键入“1”,选中鼠标移至右下角,当变为“+”号时,鼠标左键双击,即可填充有序序号“123...”(如若填充序号一致,双击前按ctrl键即可)
备注:
延伸月份数字时,使用大写数字,可以形成1~12月循环而小写数字则无法实现
12.设置万元显示
设置自定义格式,代码:
0"."0,"0"(请事先切换为英文输入法)
13.自动添加带颜色的上下箭头
如下图所示的对比表中,F列公式=D列 - E列 ,要求根据计算的结果,如果:
正数:数字前添加绿色的上升箭头↑
负数:数字前添加红色的下降箭头↓
设置方法:
选取F列区域,按ctrl+1(数字1)打开单元格格式设置窗口,数字 - 自定义,在右侧的代码框中输入:
[颜色50][>0] &uarr...
办公表格图片与制作方法
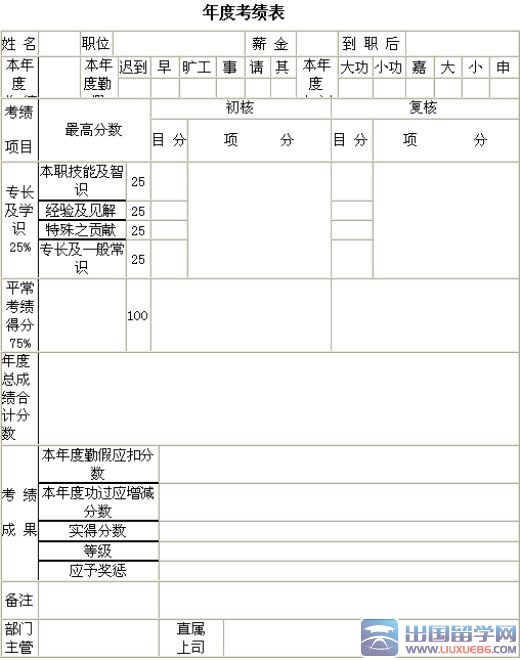
行政、人事、财务等各部门都会用到的各种办公表格。以下关于办公表格由留学群为您整理提供,欢迎阅读与借鉴。
办公表格图片与制作方法
如何制作办公表格
建立表格:
表格的建立方式有三种:菜单方式、工具栏按钮方式和自由制表方式。注意表格建立的位置是在文档关表所在的位置。下面先逐个进行表格建立方式练习:
① 用菜单方式建立表格 打开"表格"菜单,指向"表格",选择"插入"项;在对话框中进行必要的设置选择(建议行和列的设置适中),然后按"确定"。观察产生的表格情况。
② 直接点击工具栏上的"插入表格"按钮,用鼠标在出现的表格框内选择合适的行和列,然后点击鼠标左键;观察建立的表格。
③ 点击工具栏上的"表格和边框",或在工具栏上右击鼠标,在工具菜单中选择"表格和边框", 打开"表格和边框"工具栏;在此工具栏上选择适当的线条后,再点击工具栏最左边的画笔按钮,则鼠标的标志转换成画笔形式,这时,就可以在文档中自由绘制表格。
绘制方法是:按住鼠标左键移动鼠标,然后再放开鼠标,就可得到一条矩形框或一个直线。线条可以选择粗细,还可选择"无边框"线条格式(画出线条为灰色,打印时无色)。画错的线条可以用"擦除"按钮方式擦除。
推荐阅读:四个文秘工作常用表格 |
推荐更多